- ...
John Deere Parts Usein kysyttyä (FAQ)
Usein esitettyjä kysymyksiä
- Käyttäjäasetukset
- Osahaku/Navigointi
- Ostoskori
- PIN-kohtainen varaosakuvasto (PIN-hakusuodatus)
- Sovelluksen Palaute/Tuki
- Tulostus- ja sähköpostitoiminto
Käyttäjäasetukset
Miten poistan kuvat haustani, jotta näkisin vain tekstin?
Oletuksena osahaku antaa sinulle kuviin perustuvan navigointityylin malleihisi. Mutta voit helposti vaihdella tekstinavigoinnin (Luettelo) ja kuviin perustuvan navigoinnin (Graafinen) välillä.
- Napsauta Käyttäjäasetukset-kuvaketta
 näytön yläreunasta.
näytön yläreunasta. - Napsauta Navigointi-välilehteä ja valitse sitten joko Graafinen tai Luettelo- navigointityyli.
- Napsauta Tallenna-painiketta näytön yläreunasta.
Miten vaihdan kieltä?
Napsauta Käyttäjäasetukset-kuvaketta ![]() näytön yläreunasta nähdäksesi luettelon käytettävissä olevista kielistä.
näytön yläreunasta nähdäksesi luettelon käytettävissä olevista kielistä.
Napsauta valitaksesi haluamasi kielen, ja napsauta sitten Tallenna painiketta näytön yläreunasta.
Miksi vaihtaisin Kieli- tai Maa-välilehtiä käyttäjäasetuksista?
- Kielen vaihtaminen muuttaa niiden tietojen kieltä, jotka käyttäjä näkee sovelluksen sisällä
- • Tällä hetkellä maan muuttaminen ei muuta mitään sovelluksen sisällä. Myöhempi päivitys osahakuun sisältää lisätoiminnon Maa-välilehteä varten.
Osahaku/Navigointi
Miten löydän mallini?
Kirjoita päänäytöllä mallinumero, laitetyyppi, mallinimi, osien luettelonumero, tai tuotteen tunnusnumero (PIN) hakukenttään ja napsauta sitten Haku-kuvaketta ![]() :
:

- Jos vain yksi malli vastaa syöttämiäsi tietoja, osahaku vie sinut suoraan siihen.
- Jos useampi kuin yksi malli vastaa syöttämiäsi tietoja, näet luettelon mahdollisista osumista. Napsauta yhtä siirtyäksesi siihen.
Vihje: Kun kirjoitat osien luettelonumeroa, muista kirjoittaa "PC" ennen numeroa (esimerkki: PC1234).
Miten löydän osan malliini?
Kun olet päässyt oikeaan malliin, voit hakea osaasi nimen tai numeron perusteella tai selata kuvia löytääksesi osan.
Hae: kirjoita sen mitä tiedät osasta Hae osaluetteloa -kenttään ja napsauta sittenHaku-kuvaketta ![]() .
.
- Jos useampi kuin yksi malli vastaa syöttämiäsi tietoja, näet luettelon mahdollisista osumista, kuvan ryhmittelemänä.
- Jos et ole varma siitä, mikä on etsimäsi osa, napsauta Katso kuvaa -painiketta sen osan vierestä, jonka haluat nähdä asiayhteydessä. Käytä selaimesi Takaisin-painiketta palataksesi osaluetteloon.
Selaa: napsauta mitä tahansa kuvaa Selaa osien kuvia -osassa. Käytä selaimesi Takaisin-painiketta palataksesi kuvaluetteloon.
Onko minun valittava malli ennen osan hakemista?
Jos tiedät tarkan osanumeron, voit hakea sitä suoraan päänäytöltä.
- Napsauta hakupalkista pudotusnuolta:
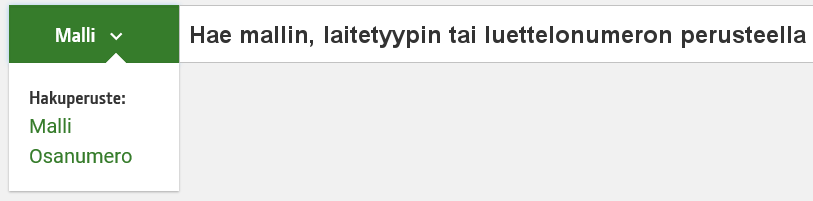
- Valitse Osanumero.
- Kirjoita sitten osanumero ja napsauta Haku-kuvaketta

Miten näen kuvan?
Kun olet päässyt oikeaan malliin, napsauta kuvaa Selaa osien kuvia osassa katsellaksesi kuvaa ja sen kaikkia osia.
Jos hait osaa, napsauta Katso kuvaa -painiketta sen osan vierestä, jonka haluat nähdä asiayhteydessä.
Mistä näen aiemmat hakuni?
Joka kerta, kun kirjoitat hakukenttään, osahaku näyttää pudotusvalikon uusimpien hakujen kanssa, jotka vastaavat kirjoittamaasi. Valitse kohta pudotusvalikosta toistaaksesi haun.
Miten etsin toista mallia?
Napsauta Napsauta-painiketta ![]() näytön yläreunasta palataksesi päänäytölle. Täältä voit hakea toista mallia ja osia.
näytön yläreunasta palataksesi päänäytölle. Täältä voit hakea toista mallia ja osia.
Ostoskorisi säilyttää osat, jotka olet lisännyt aiemmasta mallista.
Voinko vain selata malleja löytääkseni omani?
Selaaminen tuhansien mallien joukosta ei ole käytännöllistä. Hakeminen tietojesi perusteella vie sinut oikean mallin luo nopeammin.
Mistä löydän tuotetiedot ja asiaan liittyvät luettelot?
Mallin valinnan jälkeen nämä tiedot avautuvat ensimmäisinä muutamina syötteinä Selaa osien kuvia tai Selaa osia-otsikkojen alle. Napsauta syötettä nähdäksesi tiedot.
Hakutuloksia on liian monta. Miten voin tarkentaa hakua?
Syötä lisäkriteereitä Suodata tuloksia-ruutuun hakutuloksien yläreunassa. Haku poissulkee tulokset, jotka eivät sisälly siihen, mitä kirjoitat tähän.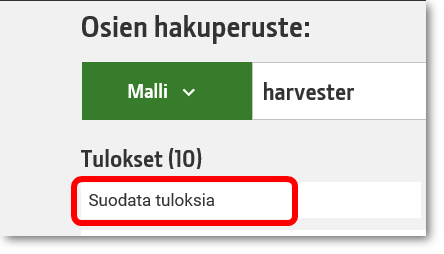
Kun haen osaa, miksi hakutuloksiin joskus sisältyy kuva, mutta ei tiettyjä osia sen alta?
Se mitä kirjoitit hakukenttään vastasi kuvaan liittyviä tietoja, mutta ei täysin tiettyä osan nimeä. Napsauta Katso kuvaa -linkkiä tuloksissa nähdäksesi kaikki osat, jotka sisältyvät tuohon kuvaan.
Ostoskori
Miten lisään osan ostoskoriin?
Säädä mistä tahansa osaluettelosta oletusmäärää tarvittavaksi ja napsauta sitten Lisää ostoskoriin-painiketta tuolle osalle.
Jos tiedät tarkan osanumeron, voit lisätä osan käsin ostoskorin sisältä.
Miten ostan osan?
- Voit napsauttaa heti sen jälkeen, kun osa on lisätty ostoskoriin Kassalle-painiketta oston aloittamiseksi.
- Jos jatkat ostosten tekoa, voit palata ostoskoriin milloin vain napsauttamalla ostoskorikuvaketta
 näytön yläreunasta. Sieltä voit napsauttaa Kassalle -painiketta.
näytön yläreunasta. Sieltä voit napsauttaa Kassalle -painiketta. - Kassalle-painikkeen napsautus siirtää ostoskorissa olevat tuotteet joko JDParts-sivustolle tai Jälleenmyyjän asiakasportaalisivustolle, joille sinun pitää kirjautua sisään tai luoda tili (jos sovellettavissa) suorittaaksesi maksu- ja toimitusvaiheet.
Mistä tiedän, ovatko valitsemani osat saatavissa?
Näet saatavuuden ja hinnat vasta, kun olet luonut JDParts-tilin, josta on linkki paikallisen John Deere -jälleenmyyjäsi luo:
- Kun napsautat Kassalle, osahaku siirtää ostoskorin tuotteet JDParts-sivustolle.
- Napsauta Kirjaudu sisään/Rekisteröidy-painiketta JDParts-sivustolla luodaksesi tilin tai kirjautuaksesi sille sisään. Kun olet kirjautunut sisään, napsauta Katso ostoskoria nähdäksesi hinnat, saatavuuden ja muita tietoja.
Jos siirryit osahakuun Jälleenmyyjän portaalista, kun palaat Jälleenmyyjän portaaliin, näet hinnat ja saatavuuden.
Miksi saan virheen osaa tilatessani?
Voit nähdä virheen, koska väärä osanumero syötettiin käsin tai järjestelmässä esiintyy ongelmia.
- Jos olet kirjoittanut osanumeron käsin, korjaa osanumero joko käsin tai etsi tarvittava osanumero työkalun sisältä ja napsauta sitten Lisää ostoskoriin.
- Jos järjestelmässä on ongelmia, kokeile tapahtumasi jatkamista myöhemmin uudestaan. Jos ongelma ei poistu, käytä Palaute-lomaketta sovelluksen sisältä ilmoittaaksesi ongelmasta
PIN-kohtainen varaosakuvasto (PIN-hakusuodatus)
Mistä tiedän, minkä tasoista suodatusta voin käyttää tuotteeni tunnistenumerolle (PIN-numerolle)?
PIN-kohtainen varaosakuvasto helpottaa asiakkaan ajoneuvon varustukseen sopivien varaosien tunnistamista. Tämä säästää aikaa, joka muuten käytettäisiin etsiessä osia, jotka eivät välttämättä kuitenkaan sovi ajoneuvoon. Tällä hetkellä on saatavana kolme erilaista suodatustasoa:
- Kuvaston PIN-suodatus: Näkyviin tulee yksi kuvasto tai mahdollisimman vähän kuvastoja. Tässä vaihtoehdossa ei suodateta osioita tai yksittäisiä osia.
- Osioiden PIN-suodatus: PIN-numeroon liittyvä kuvasto ja osiot (esim. moottori) suodatetaan. Tässä vaihtoehdossa ei suodateta yksittäisiä osia.
- Yksittäisten osien PIN-suodatus: Annettuun PIN-numeroon liittyvä kuvasto, osiot ja yksittäiset osat suodatetaan.
Tarkista sivun ylälaidassa olevasta viestistä, minkä tasoista suodatusta annetulle PIN-numerolle voi käyttää.
Mille tuotteelle kuvaston PIN-suodatus on saatavana?
Kuvaston PIN-suodatusta voi käyttää maatalous- ja nurmikonhoitolaitteita, rakennustuotteita sekä rajoitetusti metsätaloustuotteita ja OEM-moottorimalleja haettaessa. Joissakin tapauksissa kaikkien tuotteiden suodattamiseen tarvittavia tietoja ei ole saatavissa eikä siten sillä hetkellä käytettävissä. Vuonna 2010 tai myöhemmin valmistetut ajoneuvot kuuluvat tämän toiminnon piiriin todennäköisemmin kuin ennen vuotta 2010 valmistetut ajoneuvot.
Mille tuotteelle osioiden PIN-suodatus on saatavana?
Tämä suodatustaso on käytettävissä ajoneuvoille, joiden valmistusvuosi on 2012 tai sitä myöhempi. Saatavana olevat tuotteet sisältävät tiettyjä malleja noin 19:stä tuotesarjasta ja 55:stä OEM-moottorimallista. Tiedotamme jatkuvasti uusista saatavana olevista tuotesarjoista.
Mikä selittää muutokset antamani PIN-numeron perusteella suodatetun ajoneuvon ja suodatettujen osioiden / yksittäisten osien välillä?
- Varaosaluettelossa näkyvät ne osat, jotka alunperin suunniteltiin ajoneuvon alkuperäisosiksi sen valmistusajankohtana.
- Varaosaluettelo ei sisällä jälleenmyyjän tekemiä varustelumuutoksia, jotka on tehty ennen ajoneuvon ostamista tai sen jälkeen.
- Varaosaluettelo ei myöskään sisällä korjaustöiden tai huollon yhteydessä asennettuja korvaavia varaosia.
Miten poistan antamani PIN-numeron perusteella suodatetut osiot tai varaosat käytöstä?
Sivun yläosassa näkyy viesti, joka ilmoittaa suodatustason annetun PIN-numeron perusteella. Voit ottaa PIN-kohtaisen suodatuksen pois käytöstä poistamalla valinnan ruudusta.
Sovelluksen Palaute/Tuki
Miten voin lähettää kysymyksen/kommentin/palautetta?
Napsauta Napsauta-kuvaketta ![]() näytön yläreunasta. Syötä Palaute-välilehdelle pakolliset tiedot kuhunkin kenttään ja napsauta sitten Lähetä-painiketta näytön yläreunasta.
näytön yläreunasta. Syötä Palaute-välilehdelle pakolliset tiedot kuhunkin kenttään ja napsauta sitten Lähetä-painiketta näytön yläreunasta.
Tulostus- ja sähköpostitoiminto
Miten voin tulostaa osaluettelon tai ostoskorin?
- Tulosta osaluettelo vierittämällä osaluettelon alareunaan saakka ja napsauta sitten Tulosta sivu -painiketta.
- Tulosta ostoskori napsauttamalla Tulosta ostoskori-painiketta läheltä ostoskorin yläreunaa.
Molemmille avautuu uusi ikkuna näyttäen tiedot PDF-tiedostona. Voit sitten käyttää määritettyä tulostinta PDF-tiedoston tulostamiseen.
Miten lähetän osaluettelon tai ostoskorin sähköpostilla?
- Lähetä osaluettelo sähköpostilla vierittämällä osaluettelon alareunaan saakka ja napsauta sitten Lähetä sivu sähköpostilla-painiketta.
- Lähetä ostoskori sähköpostilla napsauttamalla Lähetä ostoskori sähköpostilla-painiketta läheltä ostoskorin yläreunaa.
Molempien kohdalla saat kehotuksen syöttää sähköpostiosoitteen sille, mihin olet lähettämässä tietoja (Vastaanottaja), oman sähköpostiosoitteesi (Lähettäjän sähköpostiosoite), nimesi (Lähettäjän nimi), Aihe-rivin sähköpostille ja mahdollisen Viestin, jonka haluat laittaa mukaan.
Napsauta Lähetä lähettääksesi sähköpostin.